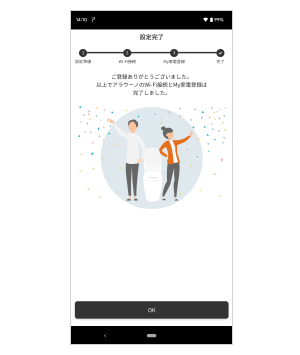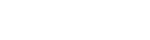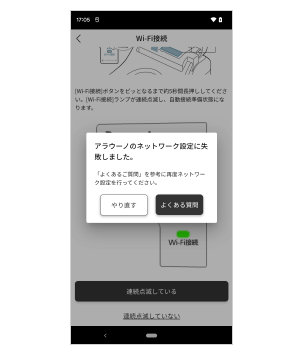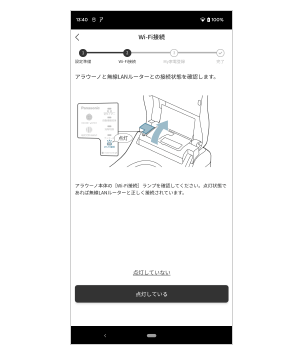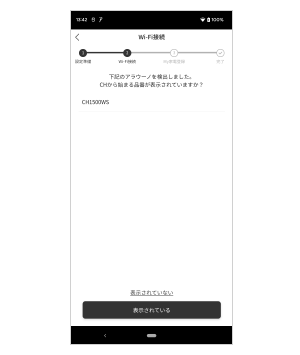アラウーノアプリサービスをご利用いただくためには、クラブパナソニックへの会員登録およびアラウーノ本体とスマートフォン側より登録作業が必要です。
必要な機器と環境
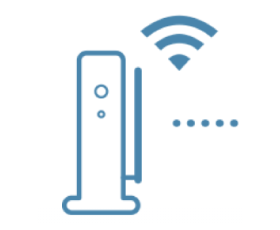
無線LANルーター※1
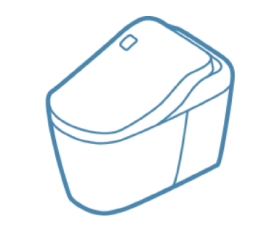
アラウーノWi-Fiモデル※2
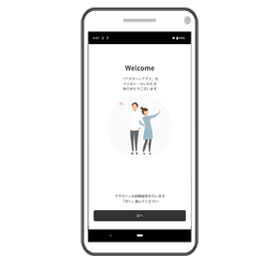
AndroidまたはiOS(iPhone)の
スマートフォン※3
- ※1:インターネット回線、プロバイダー契約されたもの
- モバイルルーターには対応していません。(動作保証外)
- セキュリティー対策のため、必ず暗号化方式WPA2又はWPA(いずれもTKIPまたはAES)の設定ができる無線LANルーターをご使用ください。
暗号化はAPS2(AES)をおすすめします。
WEPでは使用できません。
設定は無線LANルーターの取扱説明書をご覧ください。 - IEEE802.11b、IEEE802.11g、IEEE802.11n(2.4GHz帯)のいずれかに対応した無線LANルーターと接続できます。
https://sumai.panasonic.jp/support/toilet/
登録の流れ
手順1
アラウーノアプリをインストールします。
Android:Google Play
iOS:App Store
より「アラウーノ」で検索
手順2
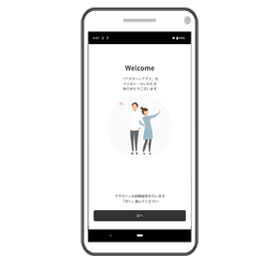
スマートフォンでのログインと本体の登録を行います。
アラウーノアプリ本体登録手順
アラウーノアプリ初期設定方法
1.【次へ】をタップ
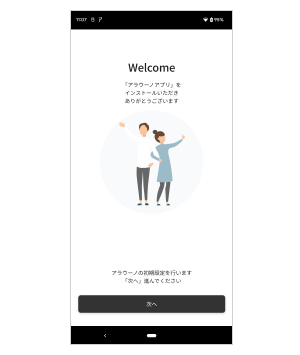
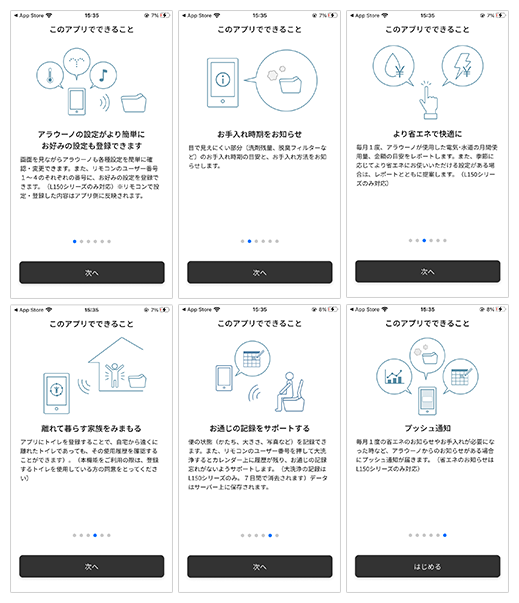
お願い
「次へ」を押してもこの画面が続く場合、スマートフォンの文字サイズが「大きい」サイズになっている可能性がございます。スマートフォンの設定画面で「標準」サイズに戻して設定をお願いします。
2. CLUB Panasonicにログインする
会員でない場合、新規会員登録をしてください。
ソーシャルログインを使って登録することもできます。
https://club.panasonic.jp
CLUB PanasonicはPCでも会員登録可能です。
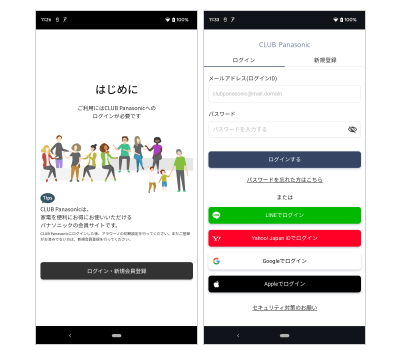
iPhone iOS14以降の場合
ローカルネットワーク上のデバイスの接続を求めるポップアップがでます。
「許可」を選択してください。
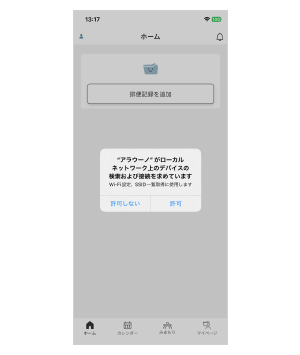
3.【初期設定をはじめる】/【次へ】をタップ
まず、アラウーノとスマホを接続します。
※お使いのアラウーノのシリーズを選択し、「QRコードがない」を選択してください。
※複数台ある場合は、1台ずつ設定します。
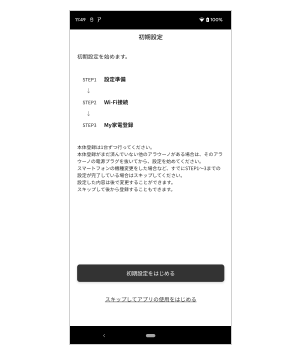
4. アラウーノのWi-Fi接続ランプを確認する
まず、スマートフォンが、ご自宅の無線LANルーターに接続されていることを確認してください。
次に、アラウーノのWi-Fi接続ランプを確認してください。点灯している場合は、既に無線LANルーターとアラウーノが接続されています。
Wi-Fi接続ランプが点灯している場合は「Wi-Fi接続をスキップする」をタップしてください。手順8へ
Wi-Fi接続ランプが消灯している場合は「消灯している」をタップして次の手順5へ進んでください。
Wi-Fi接続ランプが点滅している場合は、【Wi-Fi接続】ボタンを押してランプを消灯させてください。その後、「消灯している」をタップして次の手順5へ進んでください。
※画面イメージは、L150シリーズの場合です。
お知らせ
お使いの無線ルーターがステルスモードの場合、初期設定できません。ステルスモードを解除して初期設定をおこなってください。
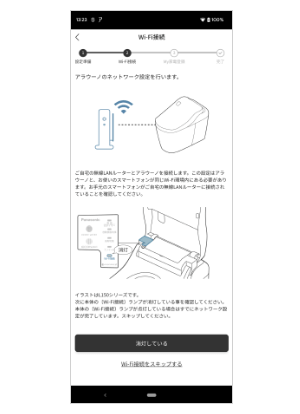
5. 無線LANルーターの簡単接続ボタン(「AOSS」「WPS」「らくらくスタート」)を押す
簡単接続ボタンを押し、無線LANルーターを自動設定状態にできたら
【自動設定状態になっている】をタップし、次の手順6へ
接続操作にあたって
- アラウーノの本体表示が確認できる位置で操作してください。
- 通信設定時やトラブル発生時のために、無線LANルーターの取扱説明書を用意しておくと便利です。
- 初期設定操作は必ず1台ずつ行ってください。
複数台のアラウーノに対して同時に初期設定を行うと、誤ったアラウーノを登録する可能性があります。
接続できない場合に確認してください。
- Wi-Fiルーターの「UPnP」設定が「入」かご確認ください。
- Wi-FiルーターにIGMPスヌーピング機能がある場合「無効」にしてください。
- トイレルーム内のWi-Fiルーターの電波が弱い場合は繋がりにくくなります。中継器増設することもご検討ください。
- スマートフォンが接続しているSSIDを“b”“g”“n(2.4GHz)”に変更してお試しください。
- 何度か操作して接続できない場合、手順6-AP01「該当するボタン(「AOSS」「WPS」「らくらくスタート」)が無い場合」 で接続をお試しください。
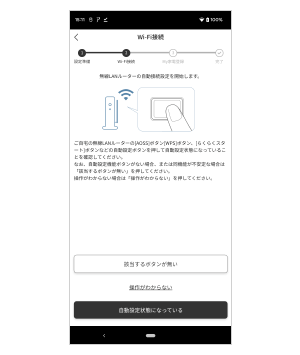
6. アラウーノ本体の【Wi-Fi接続】ボタンを本体から「ピッ」となるまで5秒間長押しする
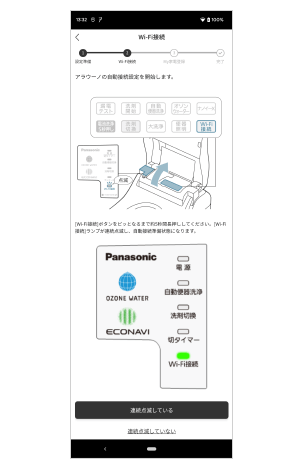
連続点滅していない場合は【連続点滅していない】をタップしてください。こちらを参照
CH150*の場合

<Wi-Fi接続ランプ表示>

CH1601の場合

<Wi-Fi接続ランプ表示>
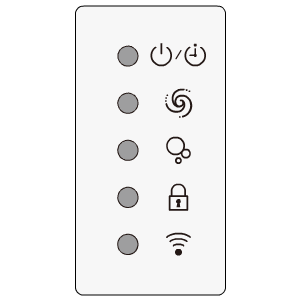
<Wi-Fi接続ランプ表示>
接続が成功するとランプが点灯に変わります。
CH150*の場合


CH1601の場合
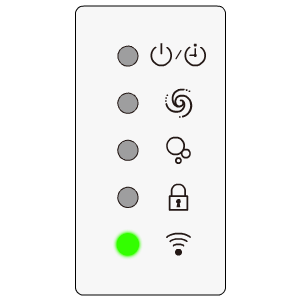
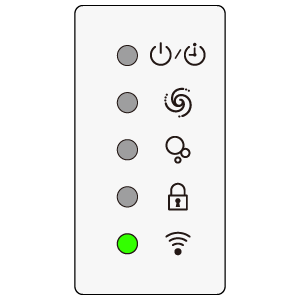
該当するボタン(「AOSS」「WPS」「らくらくスタート」)が無い場合
6-AP01. アラウーノ本体の【Wi-Fi接続】ボタンと【自動便器洗浄】ボタンをピッとなるまで約2秒間同時に長押しする
Wi-Fi接続ランプが連続早点滅し、手動接続状態になります。
連続早点滅していることを確認し、【連続早点滅している】をタップしてください。
連続早点滅していない場合は、こちらを参照
※画面イメージは、L150シリーズの場合です。
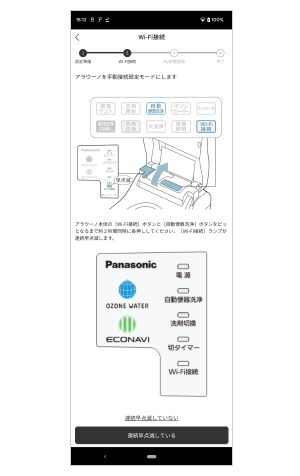
iPhone iOS14以降の場合
「該当するボタンが無い」を押したときに位置情報の使用を求めるポップアップがでます。
「正確な位置情報:オン」であることを確認し「アプリの使用中は許可」を選択してください。
※その他の端末においても位置情報を求められた場合は許可してください。
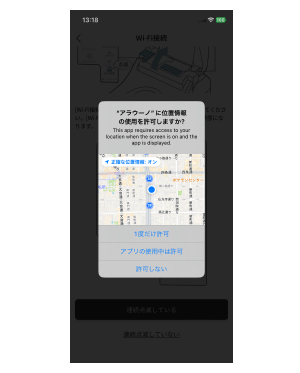
<Wi-Fi接続ランプ表示>
CH150*の場合

CH1601の場合
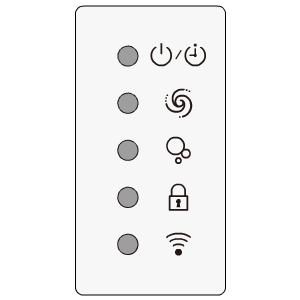
6-AP02.PanasonicのSSIDをタップ
ダイアログが出てきますので、PanasonicのSSIDをタップしてください。
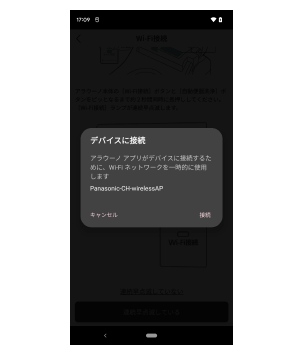
6-AP03. アラウーノ本体とご自宅のWi-Fiルーターを接続するための設定を行う。ご自宅のWi-Fiルーターを選択する
ご自宅のWi-Fiルーターのパスワードをご準備ください。
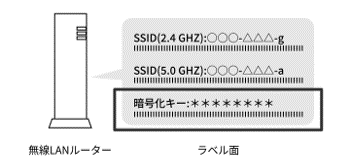
ご自宅のWi-FiルーターがMACアドレスフィルタリングをしている場合は、アラウーノのMACアドレスを登録する必要があります。登録のしかたは、Wi-Fiルーターの説明書でご確認ください。
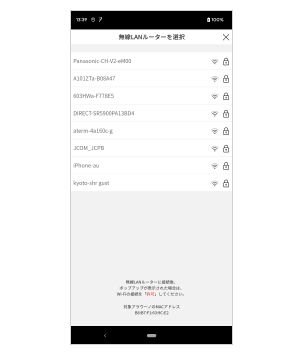
6-AP04. ご自宅のWi-Fiルーターのパスワードを手入力して【接続】をタップ
接続には約3分かかる場合があります。
接続処理が成功するとWi-Fi接続ランプの点滅が点灯に変わります。
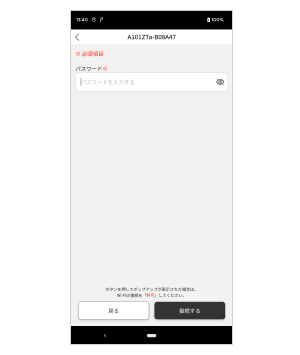
<Wi-Fi接続ランプ表示>
CH150*の場合

遅い点滅

速い点滅

点灯
CH1601の場合
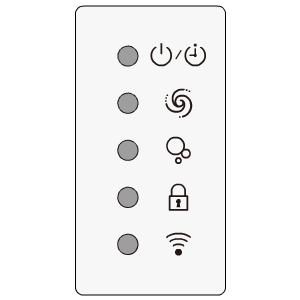
遅い点滅
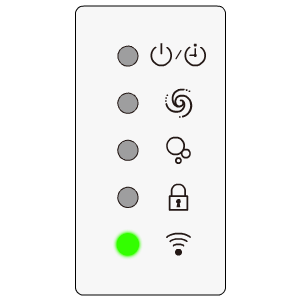
速い点滅
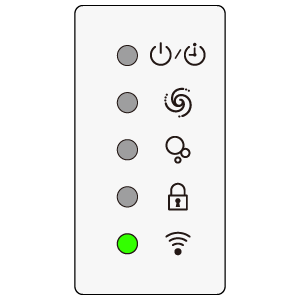
点灯
接続が失敗した場合は、画面のようなメッセージが表示されます。
【OK】をタップすると「手順6-AP03」に戻ります。
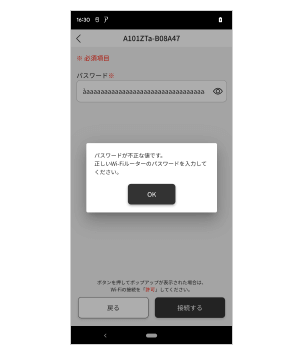
6-AP05. 本体のWi-Fi接続LEDランプが点灯していることを確認して【点灯している】をタップ
本体のWi-Fi接続ランプが点灯状態になれば、アラウーノ本体とWi-Fiルーターの接続が完了です。
※画面イメージは、L150シリーズの場合です。
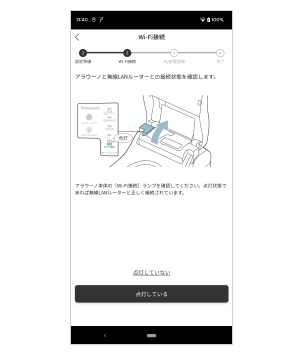
点灯していない場合は こちらを参照
6-AP06. Wi-Fi接続が完了した画面が出たら【My家電登録を開始する】をタップ
アラウーノ本体の検出を始めます。
- 検出には90秒程度かかる場合があります。
- 検出できない場合、Wi-FiルーターのSSIDの最大通信速度が600Mbpsかを確認ください。
54Mbpsの速度では登録できないことがあります。
(通信速度についてはWi-Fiルーター取扱説明書をご確認ください)
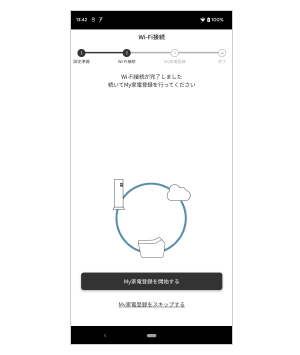
8. 【My家電登録を開始する】をタップし、アラウーノ本体を検出
- 検出には90秒程度かかる場合があります。
- 検出できない場合、Wi-FiルーターのSSIDの最大通信速度が600Mbpsかを確認ください。
54Mbpsの速度では登録できないことがあります。
(通信速度についてはWi-Fiルーター取扱説明書をご確認ください) - WPSボタンで何度か操作して接続できない場合、手順6-AP01「該当するボタン(「AOSS」「WPS」「らくらくスタート」)が無い場合」 で接続をお試しください。
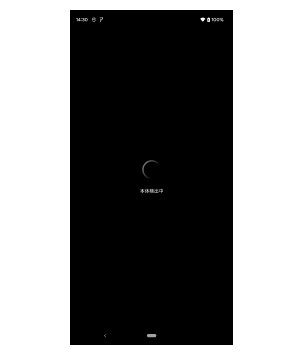
10. 本体の【Wi-Fi接続】ボタンと【洗剤切換】ボタンをピッとなるまで約2秒間同時に長押しする
Wi-Fi接続ランプが連続点滅したら本体登録準備状態になります。
「連続点滅している」をタップします。
登録完了するまでに約3分かかる場合があります。
※画面イメージは、L150シリーズの場合です。
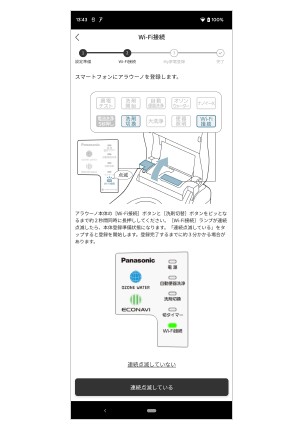
Wi-Fi接続ランプが連続点滅していない場合はこちらを参照
11. My家電登録を行う。トイレの名前などを入力する
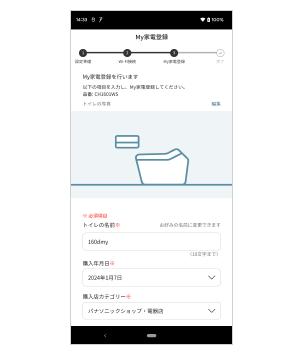
12. 「なし」の項目をタップして、お好み設定のユーザー番号を登録する
※別のユーザーが登録している番号は選べません。
※例はユーザー①に登録した場合です。
※アプリで登録するとユーザー番号はリモコンとリンクします。
※CH160*はユーザー番号の設定ができません。
※CH1509はこの画面はスキップされます。
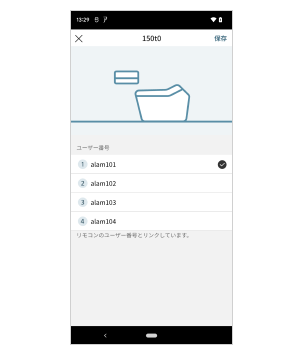
リモコンのみですでにユーザー登録されている場合
アプリ上では表示されず、登録可能状態となります。アプリからの登録が優先となりますのでご注意ください。
※リモコンはCH1500Wi-Fiモデル
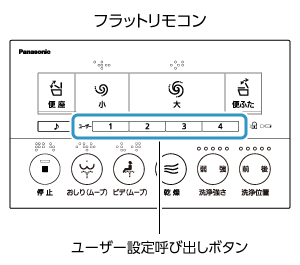
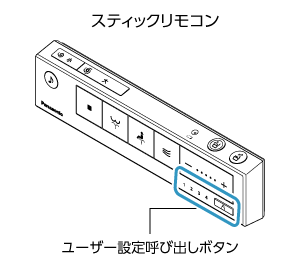
13. 登録完了