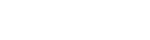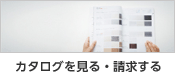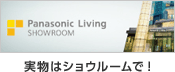SDカードを使用し、エネルギーモニターワイヤレスタイプのデータをパソコンに取り込んでわかりやすくグラフ化するツールです。
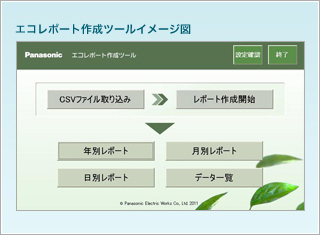
エコレポート作成ツールとは
● SDメモリーカードに収集したデータをパソコンに取り込んでグラフ化してA4レポート形式で表示するための簡易ツールです。
● 年別、月別、日別の電気発電量、電気使用量、買電量、売電量、お湯の使用量、
省エネ目標達成度、環境貢献度(CO2量)をA4レポート形式で表示することができます。
使い方
|
1.起動時にはコントロールタブが表示されます。 |
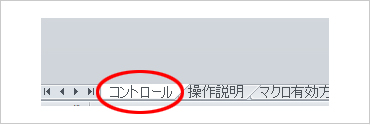
|
|
2.SDメモリーカードに収集したデータを本ツールに読み込みます。 |
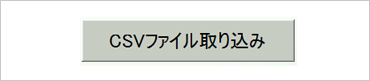
|
|
2−3.CVSファイル選択画面が表示されます。 |
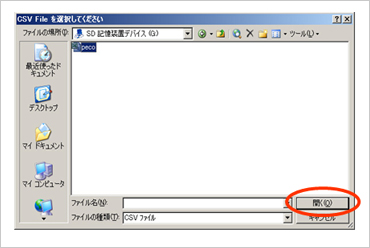
|
|
3.レポートデータの作成を行います。 |
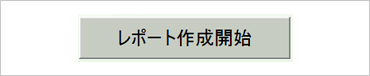
|
|
3−2.CSVファイルを取り込み直した場合は、このレポートデータ作成をおこなってください。 |
|
4.レポートを表示します。 ※2 |
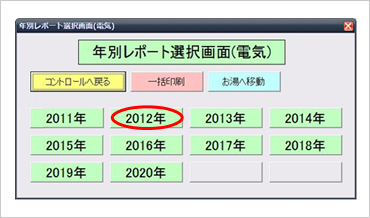
|
|
4−2.同様に『月別レポート』『日別レポート』ボタンをクリックするとレポート日付選択のダイアログメニューが表示されます。 |
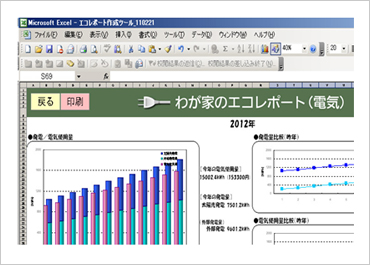
|
|
4−3.『データ一覧』ボタンをクリックすると、データ一覧のダイアログメニューが表示されます。 |
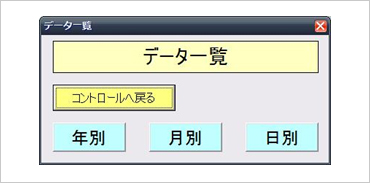
|
|
4−5.印刷ボタン |
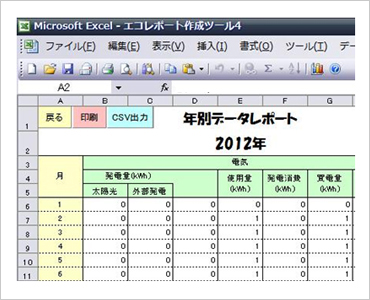
|
|
5.ツールを終了します。 |
6.各ボタンの説明
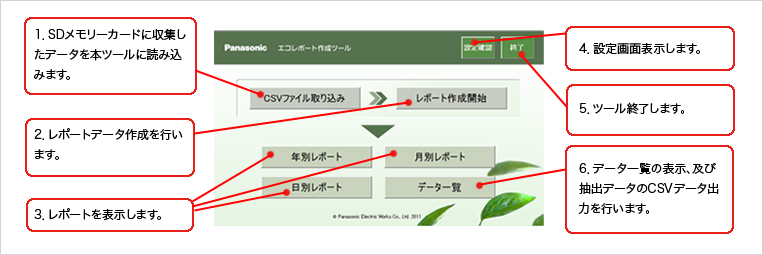
- ※1 当該エネルギーモニタのデータファイルのみ読込み可能です。
- ※2 グラフ化対象は、2−3で選択したファイルデータのみです。
今すぐリフォームを始めたい方