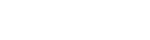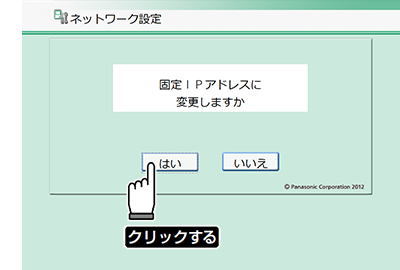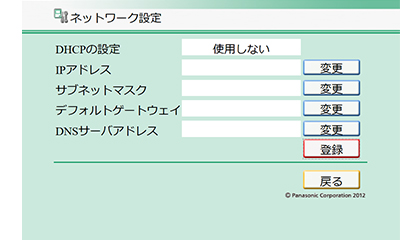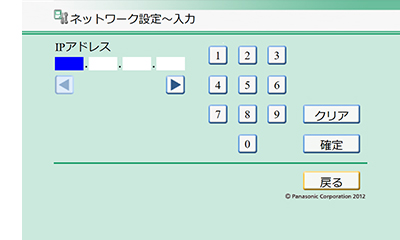ここから本文です。
正常に動作しない場合
以下の手順に沿って、(1)携帯電話アダプタ、(2)無線アクセスポイント、(3)スマートフォン・タブレットの順に確認してください。
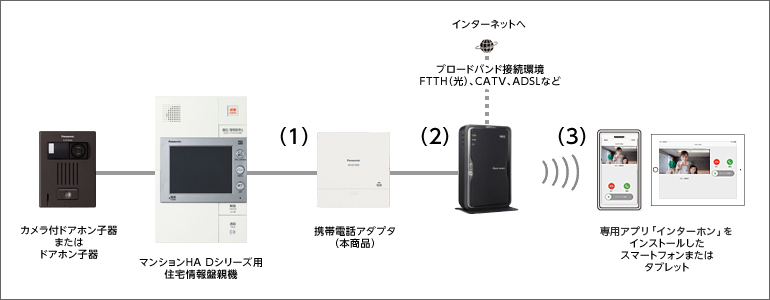
※ 本システムのご利用について、無線アクセスポイントをインターネットに接続いただく必要はありません。
(1)住宅情報盤と携帯電話アダプタとの接続確認
ご自宅の住宅情報盤親機の設定画面に「携帯アダプタ設定」が表示されているかどうかをご確認ください。
「携帯アダプタ設定」のアイコンが表示されていれば、住宅情報盤と携帯電話アダプタは正常に接続されています。
| 1 | メニュー画面下の「設定」をタッチする。 |
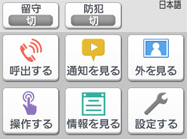
|
|---|
| 2 | 「携帯アダプタ設定」が表示される。アイコンが2ページ目にある場合もありますので、「 |

|
|---|
「携帯アダプタ設定」が表示されていない場合
設定画面に「携帯アダプタ設定」が表示されていない場合、住宅情報盤と携帯電話アダプタとの接続を確認してください。
住宅情報盤側の確認は、工事業者にてご対応ください。
- 端子接続部分のケーブルの抜けかけ、切れはないか。(ケーブルを軽く引っ張ってください)
- 携帯電話アダプタの電源は入っているか。
- 配線間違い、施工設定漏れはないか。(住宅情報盤への拡張アダプタの取付、配線、及び、ジャンパー線の切断忘れを含む)
(2)携帯電話アダプタと無線アクセスポイントの接続確認
(2)-1. 携帯アダプタ本体のLED確認
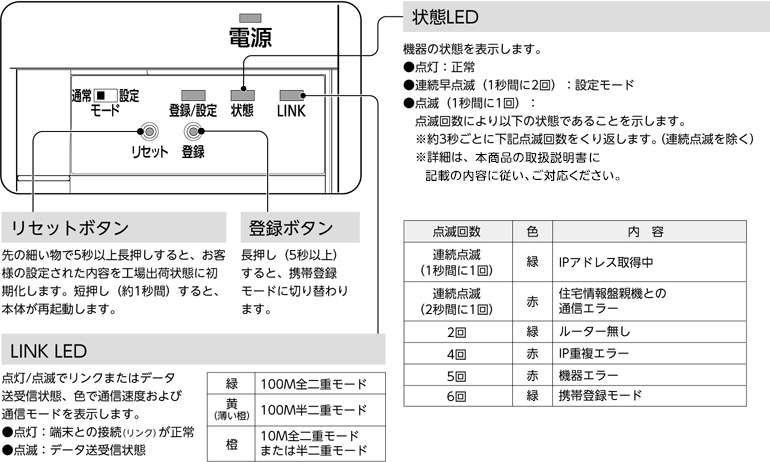
LINK LED
点灯もしくは点滅していれば正常です。
点灯していない場合は下記をご確認ください。
- LANケーブルは正しく接続されているか。(WAN側は使用しないでください)
- 抜けやすくなっていないか。(LANコネクタの爪が割れていないか)
- 上位のハブの電源が切れていないか。
- 無線アクセスポイントの電源が切れていないか。
状態LED
緑の点灯、もしくは、緑三回点滅なら正常です。
それ以外の状態の場合は、本商品の取扱説明書に記載の内容に従い、ご対応ください。
(2)-2. 携帯アダプタ情報の確認
| 1 | 「設定」画面にて、「携帯アダプタ設定」をタッチしてください。 |
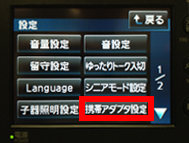 |
|---|---|---|
| 2 | 「携帯アダプタ設定」画面にて、「携帯アダプタ情報」をタッチしてください。 |
 |
| 3 | パネル上に表示されている「携帯アダプタ設定」の内容(下記A~C)をご確認ください。 |
 |
(A) IPアドレス
「169.254.○○.○○」以外であれば正常です。
(※DHCPにてIPアドレスが取得できている状態)
「169.254.○○.○○」で始まる場合は、下記を確認してください。
(※無線アクセスポイントが見つからないためDHCPにてIPアドレスが得られず「AutoIP」になっている状態)
- ルーターとの接続
- ルーターの設定モードがルーターモードになっているかどうか
(B)動作モード
「通常モード」であれば正常です。
(C)エラー情報
「正常」または「サーバー接続エラー」になっていれば正常です。
「ルーター無し」や「IP重複エラー」の場合は登録ができません。
「IP重複エラー」の場合は
- DHCPでお使いの場合は、他の宅内LAN接続機器のIPアドレスが重複していないか確認してください。
- 固定IPで使用されている場合、他の宅内LAN接続機器(パソコンなど)と異なるアドレスに変更してください。
(下記、「固定IPアドレスの確認・変更について」をご参照ください)
※「サーバー接続エラー」
ご利用のルーターのインターネット接続環境によっては表示される場合がありますが、ご自宅で本機能をご利用になる場合は問題ありません。
【参考】 固定IPアドレスの確認・変更について
確認前の準備
準備するもの
●パソコン(Ethernetポート搭載)
OS: Windows7 / Windows10
ブラウザ: Internet Explorer11
事前にIPアドレスを[192.168.1.1]、
サブネットマスクを[255.255.255.0]に設定しておいてください。
●LANケーブル
CAT5e ストレートケーブル(HUB経由の接続の場合)、またはクロスケーブル(直接接続の場合)
●HUB(LANケーブル(クロス)がない場合)
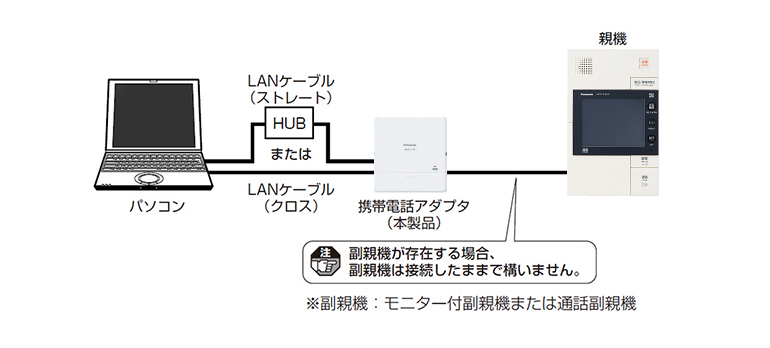
固定IPを使用される場合
1.携帯電話アダプタの設定カバーをあけ、モード切替スイッチを「設定」側にする
2.パソコンのブラウザを立ち上げ、アドレス入力部に[http://192.168.1.210/index.html]を入力する
設定モードの画面が表示されます。
3.【ネットワーク設定】を押す
|
現在のネットワーク設定が表示されます。 注)DHCPの設定が「使用する」の場合はIPアドレス以下の4項目がすべてルーターより自動設定されます(グレーバック)。 |
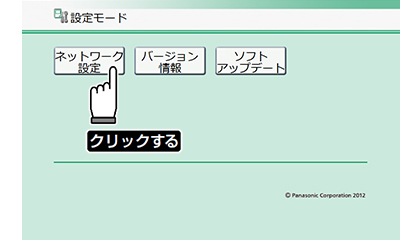 |
4.固定IPで使用される場合は【変更】を押す
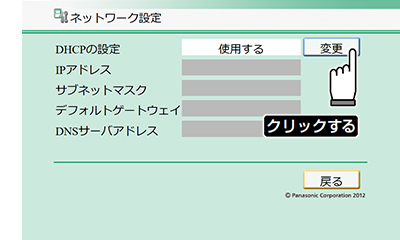
5.固定IPへの変更を確認する画面が開くので【はい】を押す
|
●IPアドレス以下4項目の入力が可能となります。 入力画面の説明(4項目共通)
|
|
【参考】 ルーターモードとアクセスポイントモードについて
無線アクセスポイントには、アクセスポイントモード(APモード)と、ルーターモード(RTモード)があります。
必要に応じて切り替えてください。
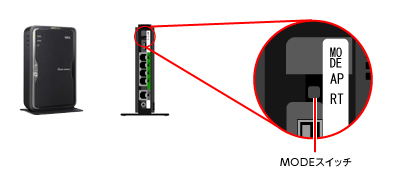 |
NEC WG600HP(推奨ルーター)の場合は、「Modeスイッチ」で切替わります。
|
RTモードのルーターが複数台ある場合
RTモードのルーターが複数台あると、下位のルーターをまたいだ通信はできません。
下位側のルーターをAPモードに変更してください。

セグメントをまたぐため携帯電話アダプタとスマートフォンとの通信が出来ません。
この場合、下位にあるルーターをAPモードにすることで通信が出来るようになります。
※BUFFALOなどのルーターは「Autoモード」があり、上位にルーターがあるかどうかで自動的に「RTモード」/「APモード」かの切替をしますが、まれに誤動作する場合もございます。その場合は、「Manual」モードに切り替えたのち、「APモード」にしてご利用いただくことをおすすめします。
(3)無線アクセスポイントとスマートフォン・タブレットの接続確認
AndroidTMのスマートフォン・タブレットをアクセスポイントに接続する場合
AndroidTM端末のWi-Fi設定を実施し、アクセスポイントに接続してください。【手順】
|
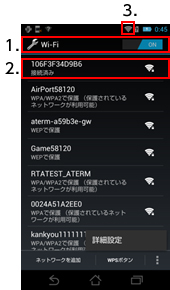 |
| 注) スリープ時に無線LANの接続が切断される設定になっている場合、スリープ時の着信はできません。 スリープ時にも着信させたい場合は、スリープ時にも無線LANが有効になるように設定してください。 |
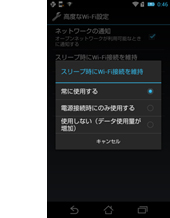 |
iPhoneまたはiPadをアクセスポイントに接続する場合
| iPhoneまたはiPadのWi-Fi設定を実施し、アクセスポイントに接続してください。
【手順】
|
 |
ご注意
- IPアドレスのセグメントが携帯電話アダプタと同じであることを確認してください。(192.168.○○.○○ など)
- マルチセキュリティに対応したルーターで、暗号化方式が「WEP」の場合、宅内機器との通信が出来なくなるため、WEP以外のSSIDを選択してください。
(1)~(3)の確認で異常が発見されない場合
前述の確認事項で異常が発見されない場合
→専用アプリ「インターホン」を削除後、再インストールお願いいたします。
上記実施後も改善されない場合は、お手数ですが下記をご確認の上、施工店までお問合せください。
| いずれかを ご確認ください |
携帯電話アダプタの 状態LED |
□ 消灯 □ 緑色点灯 【緑色点滅】 □ 連続早点滅(1秒間に2回) □ 連続点滅(1秒間に1回) □ 2回点滅 □ 3回点滅 □ 6回点滅 【赤色点滅】 □ 連続点滅(2秒間に1回) □ 4回点滅 □ 5回点滅 |
|
|---|---|---|---|
| 住宅情報盤親機での 携帯アダプタ情報 |
□ 携帯アダプタ情報が表示されない | ||
| 携帯アダプタ情報が表示されている | 【動作モード表示】 □ 通常モード □ 設定モード □ 携帯登録モード |
||
| 【エラー情報表示】 □ 正常 □ IP重複エラー □ ルーター無し |
|||
| 専用アプリ「インターホン」での状態表示 | □ 専用アプリ「インターホン」が見当たらない | ||
| 専用アプリ「インターホン」がある | スマートフォンに表示されている アイコンを確認 (参照:専用アプリ「インターホン」の ポータル画面より 使い方>使用方法) |
||
| ご使用のスマートフォン/タブレットについて | メーカー | ||
| 品番 | |||
| 契約している通信キャリア | |||
| ご使用の無線LANのアクセスポイントについて | メーカー | ||
| 品番 | |||